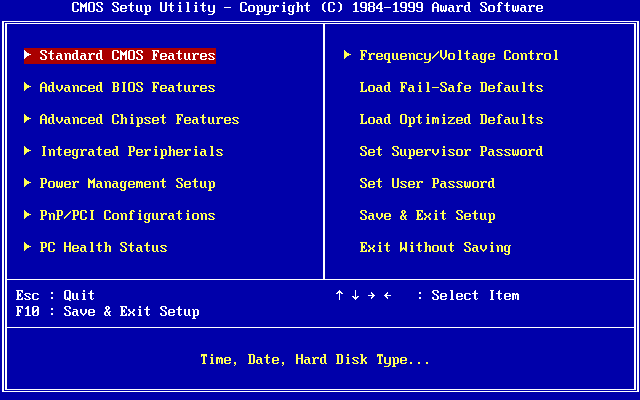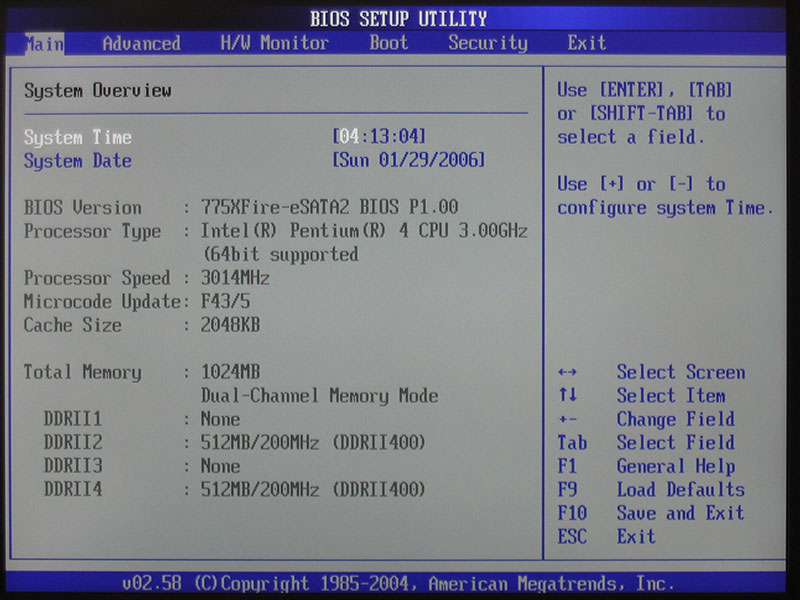21:22 Что такое BIOS и его настройки | |
Что такое БИОС? BIOS (от англ. basic input/output system — «базовая система ввода-вывода»), БИОС — набор микропрограмм, реализующих API для работы с аппаратурой компьютера и подключёнными к нему устройствами. Более подробно можно узнать здесь.
Назначение BIOS:
А по русски - чтобы запустить компьютер, когда он включен и загрузить операционную систему, специальное программное обеспечение не требуется. Оно хранится в чипе на материнской плате. В старых компьютерах называется BIOS (Basic Input / Output System). Новые модели используют такой термин, как прошивки. Здесь BIOS сменил UEFI приобрела (Unified Extensible Interface Firmware). Однако, несмотря ни на что, почти каждый настольный компьютер и ноутбук имеет обычную BIOS или UEFI эмуляцию. Это позволяет установить его и запускать старые операционные системы.
Диапазон настроек, доступных в программном обеспечении устанавливает внутренний производитель. Ноутбуки обеспечивают наиболее скромные параметры конфигурации, немного больше предлагают компьютеры для офисных задач. Но с компьютерами для игр, вы можете изменить конфигурацию практически до мельчайших деталей. Названия в настройках, их расположение и доступность модели зависит от производителя компьютера или материнской платы. Так что не ищите вашей прошивки обязательно с тем же именем, который вы найдете в конце статьи, но попытайтесь найти записи близкие по смыслу.
Ссылки в меню прошивки.Чтобы добраться до настроек BIOS или UEFI, необходимо нажать специальную клавишу сразу после включения компьютера. В большинстве компьютеров, это [Delete], [F2] или [Esc]. Информация, что приводит к меню конфигурации ключа, обычно ненадолго появляется на экране приветствия. Поддержка BIOS осуществляется интуитивно. Используйте клавиши со стрелками для перемещения между различными параметрами, и нажмите [Enter], чтобы подтвердить выбор. После ввода нужных параметров закрыть меню, нажмите [Esc] или [F10], сохраните изменения и перезагрузите компьютер. Современные компьютеры, в частности модели с SSD и Windows 8 работают так быстро, что трудно найти правильный момент, чтобы нажать указанную кнопку. Гораздо проще вызвать меню операционной системы. Если установлена операционная система в режиме UEFI, воспользуйтесь боковой панелью клавиш [Windows C]. Нажмите Настройки | Изменить настройки | Основные. Затем нажмите Advanced Startup. Чтобы попасть в это меню в Windows 8.1, выберите Настройка | Изменить настройки | Обновления ПК и восстановления | Восстановления. Запустить или перезагрузить компьютер. В следующем меню выберите Устранение неполадок | Дополнительные параметры | Настройки UEFI прошивки. Тогда инициировать перезагрузку, и через некоторое время вы увидите меню прошивки. Если установлен ваш Windows, в режиме BIOS, вы можете решить проблему временно, подключив клавиатуру к порту PS / 2. Дополнительная информация. Чтобы попасть в меню прошивки от среды Linux, установленной в режиме UEFI, просто указывают настройки системы в меню загрузки Grub.
Обновление встроенного программного обеспечения.Прошивка на материнской плате может содержать ошибки, которые должны быть удалены с помощью обновления. Тем не менее, эта операция должна выполняться только тогда, когда есть проблемы, обусловленные тем же программным обеспечением. Например. Материнская плата не поддерживает память определенного типа или не в состоянии обнаружить новый процессор, вы можете посмотреть обновление прошивки на сайте производителя. Вы должны знать модель материнской платы и текущую версию BIOS. Информация может быть получена из Windows. Бесплатная программа CPU-Z выдает информацию о материнской плате - производителя и модели материнской платы, а также предустановленной версии BIOS.Старый способ обновления BIOS компьютеров осуществляется с помощью загрузочного диска DOS или правильно подготовленной флешки. В разделе бесплатных загрузок на сайте производителя Вы найдете подробную информации о том, как обновить конфигурацию BIOS и DOS. Однако, как правило, производитель предоставляет инструмент, работающий на ОС Windows, которая автоматически получает надлежащий файл обновления и устанавливает его содержимое. Новые компьютеры оснащены обновлением непосредственно в меню прошивки. Для обновления необходимо распаковать образ BIOS на флешке (должен быть отформатирован в FAT16 или FAT32), откройте меню BIOS, а оттуда начать процедуру загрузки новой версии программного обеспечения. Установка портов USB на внутреннем программном обеспеченииСтандарт USB больше не связан с новыми технологиями. Хотя она уже давно на рынке, по-прежнему имеет некоторые проблемы. Одна из них касается клавиатуры, подключенной к компьютеру с помощью кабеля. В зависимости от настроек по умолчанию в прошивке клавиатуры может быть готов к использованию драйвер USB, но загружается он только после операционной системы. Как правило, это не имеет никакого влияния на повседневное использование компьютера. Тем не менее, если вы хотите добраться до меню нажатием кнопки прошивки (см пункт 1) или аварийного запуска среды Linux в меню загрузки, вы столкнетесь с проблемой, решить которую можно в меню Legacy USB Support или аналогичный, и установка его Enabled. Для пользователей материнских плат, чипсетов, поддерживающих USB 3.0, кроется еще больше ловушек. Например, попытка установить операционную систему из кармана для хранения USB будет падать, потому что вы не можете найти соответствующие файлы на диске USB. На некоторых компьютерах, порты USB 3.0 не обеспечивают ожидаемую производительность. Перед началом операционной системы все порты USB, как правило, в режиме USB 2.0. Это также относится и к портам USB 3.0. Только после загрузки операционной системы они переключаются на эффективный режим USB 3.0. Только тогда у вас будет более высокая пропускная способность портов. В меню прошивки некоторых материнских платах вы можете выбрать режим USB при загрузке компьютера и установить, если вы хотите переключиться в режим USB 3.0. Так что смотрите в меню на аббревиатуру имени USB, а также такие понятия, как xHCI (USB 3.0) и EHCI (USB 2.0), параметры меню XHCI Hand-off i EHCI Hand-off. Они используются для передачи управления операционной системы портов USB. EHCI Hand-off должен быть отключен, потому что начиная с версии Windows XP SP2 может самостоятельно контролировать порты USB 2.0. В отличие от этого, параметр xHCI Hand-off включен по умолчанию на большинстве компьютеров. В случае возникновения проблем, таких как неправильная или неадекватная работы оборудования обнаружения, выберите различные параметры. То же самое относится к параметру xHCI. В некоторых материнских платах, оснащенных Intel Z77, H77, B75 и Q77 здесь установлен на Smart Auto. При первой загрузке компьютера включается режим USB 2.0. Только операционная система включает режим USB 3.0, но также доступен после перезапуска системы. Это представляется особенно целесообразным загружать операционную систему с диска портативного компьютера, который поддерживает USB 3.0. Если режим xHCI установлен в Enable, порты работают все время в режиме USB 3.0. В этой ситуации, операционная система должна обеспечивать подходящий драйвер для работы чипсета, потому что в противном случае компьютер не может обнаружить USB устройств. Если вы установите, вы можете выбрать нужный режим для каждого порта USB. Отдельные порты могут быть установлены под xHCI (USB 3.0) или в условном режиме, EHCI (USB 2.0 включен только в случае необходимости). Ultra Fast опция предоставляет быстрый старт, но, прежде чем запускать Windows, не используйте устройство USB.
Ускорение загрузки компьютераЕсли вы хотите сократить время загрузки, выключите все ограничения в прошивке. Во многих старых ПК BIOS инициализирует тест памяти сразу же после включения компьютера. Чтобы ускорить этот процесс, найдите поле Quick Boot или быструю загрузку, и установить его на Включено. Таким образом, вы можете ускорить запуск до 70 процентов. Во всяком случае, компоненты работают достаточно надежно (например, модули памяти), он принимает только один тестовый прогон. Оптимальный порядок дисков сэкономит вам несколько лишних секунд. Каждый BIOS предлагает возможность изменять порядок проверки дисков для операционных систем. Адаптация его к вашим потребностям может сократить время запуска. Перейти в меню загрузки | Порядок загрузки и поместить диск с системным разделом, в первую очередь. Отныне, ваш компьютер будет время загружаться с жесткого диска без проверки CD / DVD привода, на наличие компакт-диск с операционной системой или в один из портов USB с соответствующей системой. Этот параметр можно найти даже в ноутбуке с BIOS, но ноутбуки предоставляют главным образом очень скромные параметры ресурсов. Выключите ненужное оборудование. Возрастающее число компонентов в следующем поколении материнских плат увеличивает время загрузки. Убедитесь, что на диске имеется второй контроллер дисков или внутренняя звуковая карта, напрасно замедляется процесс загрузки. Таким образом, мы ограничиваем лишние устройств и / или контроллеры — даже контроллер SATA, если это не связано с работой жесткого диска. Соответствующие настройки можно найти в меню Peripherals или аналогичном. Ускорение запуска. Современные компьютеры могут работать очень быстро. Соответствующие параметры, как правило, размещены в меню BIOS Features и быстрой загрузки. Когда эта функция включена, прошивка выполняет только самые важные инициализацию шаги, что сокращает время запуска системы. Кратчайшего время загрузки можно добиться выбором Ultra Fast. Тогда компьютер не ищет USB устройства, и не проверяет, есть ли другие носители данных операционных систем. Чтобы отменить изменения в настройках Windows 8, используйте настройки прошивки UEFI, как описано в разделе 1. В других системах, вам нужно временно подключить клавиатуру к PS / 2 или восстановить статус установки (см раздел 7).
Различия между BIOS и UEFIНа компьютерах с предустановленной Windows 8 вместо BIOS используется UEFI. На первый взгляд вы не увидите разницу. Чтобы определить, работает ли ваш компьютер через UEFI, необходимо выполнить команду diskmgmt.msc и проверить необходимые разделы на системном диске. В компьютере с UEFI раздел занимает 100 МБ и называется EFI System Partition. Он расположен в менеджере загрузки, что позволяет загрузить операционную систему. В современных компьютерах ненавязчивый интерфейс управляется с помощью мыши. Тем не менее, отдельные параметры трудночитаемы, как в BIOS. Графический интерфейс не должен быть витриной UEFI — элементы этого типа были использованы ранее. UEFI необходимо только, если размер системного диска достигает или превышает 3 терабайта (ТБ). UEFI доступна только таблица разделов на GPT (GIIID Partition Table), которая в состоянии решать ок. 9,4 зеттабайт (1 ZB = 1 млрд ТБ). BIOS может обратиться только к 2 ТБ. UEFI программное обеспечение содержит известный модуль CSM (Compatibility Support Module), который обеспечивает BIOS. Это решение позволяет установить старые операционные системы, которые не поддерживают UEFI. В большинстве меню конфигурации, вы можете включить или отключить CSM.
Оптимальная производительность SATA дисковСовременные жесткие диски поддерживают SATA Mode AHCI (Advanced Host Controller Interface). Хотя этот режим не существенно увеличивает скорость передачи данных, но обеспечивает функции, которые на практике могут увеличить мощности привода. Это включает в себя, среди прочего Native Command Queuing (NCQ Native Command Queuing). Позволяет диску изменять порядок выполнения операций (чтение / запись), так что он может обрабатывать их быстрее, чем обычно. Если OnChip SATA или SATA Тип конфигурации установлен в Enhanced или AHCI жесткий диск работает в режиме AHCI. Тем не менее, если он появляется в отключенной опции, или в режиме совместимости, SATA работает в режиме IDE, и, следовательно, не на полную мощность. Кроме того, на кону также вариант RAID. Кроме того, после выбора диска используется технология NCQ. RAID используется в сочетании с наборов микросхем Intel, таких как Z77, Z68 и H77 (и позже), также обеспечивает возможность использовать SSD в качестве кэш-среды. Это требует специального драйвера Intel AHCI / RAID (Intel Rapid Storage Technology). Даже если он еще не собирается использовать SSD для тех же целей, режим RAID позволит переключать его в этом режиме в любое время. В общем, вы не можете свободно изменять режим IDE в RAID или AHCI. В большинстве случаев вам нужно сделать это еще раз, чтобы установить Windows. Не много работы, но вы можете переключиться установлен Windows 7 в режиме AHCI. Перейти к ключу "HKEY_LOCAL_MACHINE SYSTEM CurrentControlSet Services msahci" реестра и щелкните дважды кнопку "Start" в правой панели и присвоить значение 0 в данных. Затем перезагрузите систему и включите режим AHCI в BIOS. Настройки для разгона в прошивке зависят от модели процессора. CPU Clock Ratio увеличивает тактовую частоту процессора независимо от частоты памяти RAM.
Разгон процессора и памятиМеню встроенного программного обеспечения позволяет увеличить тактовую частоту процессора и оперативной памяти, чтобы получить лучшую производительность. Правда, при этом рискуя перегреть компоненты, что может привести к повреждению. Поэтому вы должны позаботиться о надлежащем охлаждении. С другой стороны, может уменьшить номинальную частоту для снижения энергопотребления и уровня шума. Intel и AMD предлагают процессоры, предназначенные для разгона. В Intel модели маркируются буквой K (например, Core i7-3930K). AMD предлагает системы центрального процессора с изменяемым мультипликатором. Вы узнаете их по метке Black Edition. В современных компьютерах вы можете установить уровень частоты с помощью нескольких параметров. Нужно найти подходящие настройки, например, в меню Ai Tweaker (Asus), M.I.T или Performance (Gigabyte). Множитель процессора (CPU Clock Ratio) оказывает непосредственное влияние на частоту процессора, умножив частоту системной шины (CPU Base Clock или Host Clock Value). Это самый простой способ разогнать процессор, но требуется модель с переменным множителем. В других системах, вам нужно поднять частоту шины процессора, как Overclock RAM. Третий параметр является напряжением на процессоре (Vcore), увеличение которого вы должны контролировать, чтобы не дестабилизировать компьютер. Опытные пользователи имеют еще одну возможность оптимизировать производительность компьютера. Вы можете настроить модуль оперативной памяти временный сигнал. Параметры синхронизации памяти определяют время доступа к ячейкам памяти, выраженные как число циклов. BIOS читает тактовую частоту, умолчанию SPD-EPROM, которая находится на модуле памяти. Время доступа в последовательности цифр, например. 4-4-4-4-12. Первые четыре числа циклов может быть в значительной степени уменьшается на 1. Однако, вы можете еще больше сократить время Row (Refresh) Cycle Time после повышения FSB (системной шины). Значительное увеличение производительности приводит, в частности, сокращение времени доступа RAS to CAS Delay (tRCD).
Восстановление настроек по умолчаниюПопытка применить различные настройки в прошивке может нечаянно дестабилизировать работу компьютера или вызвать нежелательные побочные эффекты в его работе. Производители осознали эту опасность и внедрили функцию восстановления заводских установок. Обычно в списке под названием нагрузки оптимальных настроек, загрузки значений по умолчанию или аналогичного меню Сохранить и Выход. При выборе, необходимо проверить, если это необходимо, важные параметры, такие как порядок проверок дисков, USB и настроек SATA (см раздел 5). И если вы измените настройки, вы можете даже не загружать компьютер, восстановить исходное состояние специальной кнопки на материнской плате или с помощью перемычки. Перемычка должна быть описана как CMOS Reset, CMOS Clear или CCMOS. Ее точное наименование и место на диске представлено в руководстве. Чтобы отменить изменения в настройках, просто поставить перемычку на указанные терминалы и подождите несколько секунд. После удаления перемычки компьютер загружается с настройками по умолчанию. Если диск не имеет соответствующую кнопку или перемычку, сбросить прошивку, удалив для этого, примерно на 5 минут батарейку питания CMOS. Обязательно отключите предварительно адаптер переменного тока от электрической сети. | |
|
| |
| Всего комментариев: 0 | |